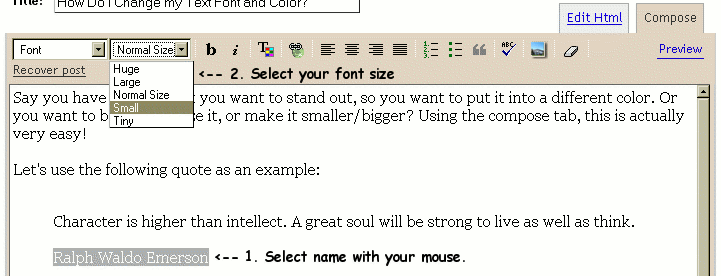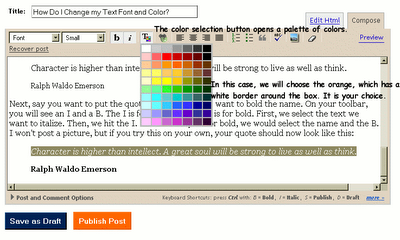Friday, June 30, 2006
Wednesday, June 21, 2006
How Do I Change my Text Font and Color?
Say you have a quote that you want to stand out, so you want to put it into a different color. Or you want to bold it, italicize it, or make it smaller/bigger? Using the compose tab, this is actually very easy!
Let's use the following quote as an example:
When you are done, your quote should look like this:
Let's use the following quote as an example:
Character is higher than intellect. A great soul will be strong to live as well as think.You decide you want Emerson's name to be in a smaller font. First, select the name. Next, click the arrow in the second box from the left, next to Normal Size to select Small or Tiny. For this example, we will choose small.
Ralph Waldo Emerson
After completing these steps, your quote should look like this:
Character is higher than intellect. A great soul will be strong to live as well as think.Next, say you want to put the quote in italics, but you want to bold the name. On your toolbar, you will see an I and a B. The I is for italics, and the B is for bold. First, we select the text we want to italize. Then, we hit the I. It is that simple. For bold, we would select the name and the B. I won't post a picture, but if you try this on your own, your quote should now look like this:
Ralph Waldo Emerson
Character is higher than intellect. A great soul will be strong to live as well as think.Finally, you want to make the quote orange. First, you select the text you want to change the color to. Then, you will click on the little box with the T and a box of colors next to it. You will be able to find it next to the I button.
Ralph Waldo Emerson
When you are done, your quote should look like this:
Character is higher than intellect. A great soul will be strong to live as well as think.Now you know the basics for changing your text. Remember, practice makes perfect, and after a little practice, we can go into more advance options for customizing your font and colors.
Ralph Waldo Emerson
Subscribe to:
Posts (Atom)
 Click to enlarge
Click to enlarge