If you go to your Template tab at the top of your screen, you should get a screen that looks like this.
As I stated, do not click this button if you have a customized template. Or, if you do, make sure you back up your old template. (Skip past the next graphic if you do not plan to back up your template.) The best way to do this is to go under your Template tab and click Edit HTML. Don't worry so much about what the text says. Just click inside the box, per the example below, and then hit CTRL+A. The text should highlight similar to the example below. If it looks like that picture, hit CTRL+C to copy the text. I recommend opening a program like Notepad and hitting CTRL+V or going under Edit --> Paste to paste your text, then saving the file under a file name of your choosing. (i.e. template backup) Once you are done backing up, it is safe to click the button.
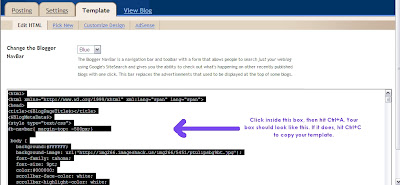
Click to Enlarge
Once you hit the orange button, you will get a menu of the different templates you can choose from. You will find they are the same templates that you originally could choose. The trick is that you can now customize them without having to know HTML. (Which will be another lesson.)
Once you have your template set, make sure you hit the orange SAVE TEMPLATE button to change your template to the new version.
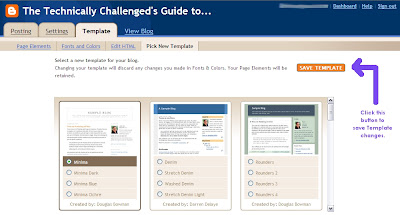
Click to Enlarge


No comments:
Post a Comment